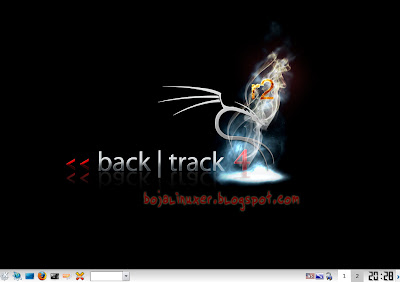
BackTrack 4 R2 - BackTrack merupakan distro ringan kaya fitur terutama aplikasi yang berhubungan dengan pengujian keamana sebuah sistem. Bagi para hacker, BackTrack tentu sudah tak asing lagi. Ia merupakan sekumpulan perangkat yang dapat diandalkan untuk memenuhi kebutuhan mereka.
Versi terbaru distro yang dekat dengan Knoppix dan Slax ini adalah Backtrack 4 R2 yang dirilis pada 22 November tahun lalu. Offensive Security memaketkan BackTrack 4 R2 bersama kernel Linux 2.6.35.8, lingkungan desktop KDE 3.5, web browser Mozilla Firefox 3.0.15 dan paket aplikasi pengujian keamanan yang dapat kami sebutkan diantaranya Inguma 0.1.1, Saptyo 0.99, SET 2.0, Fast-Track 4.0, Foremost 1.5.7, Magic Rescue 1.1.5, RarCrack! 0.2 dan masih banyak lagi lainnya.
Bagi Anda yang berminat menginstal BackTrack 4 R2, silahkan ikuti panduan gambar berikut. Panduan menginstal BackTrack 4 R2 ini kami sajikan semudah mungkin dengan harapan bagi pemula yang ingin mengikuti cara instalasi BackTrack 4 R2 ini tidak mengalami kesulitan.
Persiapkan perangkat yang dibutuhkan, installer BackTrack 4 R2 dapat Anda download melalui www.backtrack-linux.org. Bagi pemula kami sarankan untuk menginstal pada sebuah hardisk kosong, sehingga risiko kehilangan data atau file-file penting dapat dihindari jika terjadi kesalahan.
Masukkan Installer Backtrack 4 R2 ke dalam CD/DVD drive lalu restart komputer dan atur BIOS agar menggunakan media CD/DVD sebagai perangkat booting pertama.
Pada menu yang ditampilkan, silahkan pilih mode apa yang ingin Anda gunakan. Pada contoh ini kami meilih opsi kedua "Start BackTrack FrameBuffer (800x600)"...

Selanjutnya Anda akan dibawa menuju ke command prompt, ketik "startx" tanpa tanda kutip lalu tekan enter untuk menjalankan desktop mode grafis...

Jalankan instalasi dengan cara mengkik "install.sh" yang terdapat di sudut kiri atas desktop BackTrack 4 R2. Pilih tempat dimana Anda tinggal lau tekan tombol "Forward" untuk melanjutkan...

Pada pilihan keyboard setting, lanjutkan saja dengan menekan tombol "Forward". Pada halaman "Prepare disk space" plih opsi kedua "Manual" untuk menyusun partisi secara manual...

Dalam contoh ini, hardisk yang kami gunakan dideteksi sebagai /dev/sda, silahkan sesuaikan dengan hardisk yang Anda gunakan dideteksi sebagai apa (/dev/hda, /dev/hdb, /dev/hd0, /dev/hd1 atau yang lainnya). Pilih hardisk tersebut lalu tekan tombol "New partition table" jika hardisk yang digunakan masih baru atau belum pernah dipartisi sebelumnya. Jika ditampilkan jendela konfirmasi, tekan tombol "Continue" untuk melanjutkan...
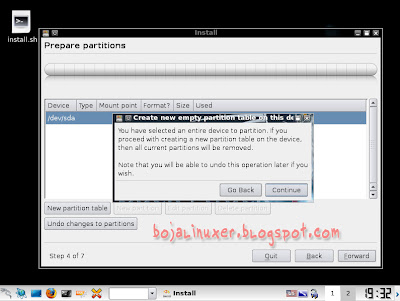
Pilih pada "free space" lalu tekan "New partition" untuk membuat partisi "swap". Pada jendela "Create partition", pilih "Primary" pada opsi "Type for the new partition", masukkan besarnya kapisitas partisi swap yang ingin Anda gunakan pada opsi "New partition size..." dalam satuan megabytes, pada contoh ini kami memasukkan nilai 1024 (kurang lebih 1GB). Pada opsi "Use as" pilih "swap area" lalu klik tombol "OK"...
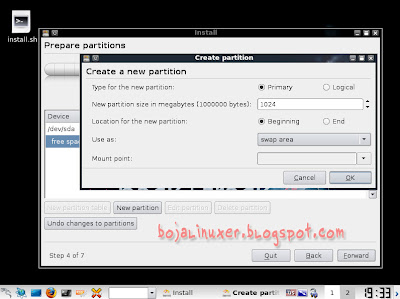
Pilih pada "free space" lalu tekan "New partition" untuk membuat partisi "/". Pada jendela "Create partition", pilih "Primary" pada opsi "Type for the new partition", masukkan besarnya kapisitas partisi "/" yang ingin Anda gunakan pada opsi "New partition size..." dalam satuan megabytes, pada contoh ini kami memasukkan nilai 10000 (kurang lebih 9GB). Pada opsi "Use as" pilih "ext3 jurnaling file system", pada opsi "Mount point" pilih "/" lalu klik tombol "OK"...

Pilih pada "free space" lalu tekan "New partition" untuk membuat partisi "/home". Pada jendela "Create partition", pilih "Primary" pada opsi "Type for the new partition", masukkan besarnya kapisitas partisi "/home" yang ingin Anda gunakan pada opsi "New partition size..." dalam satuan megabytes, pada contoh ini kami memasukkan nilai 10446 (kurang lebih 10GB). Pada opsi "Use as" pilih "ext3 jurnaling file system", pada opsi "Mount point" pilih "/home" lalu klik tombol "OK"...

Semua partisi yang dibutuhkan telah siap, tekan tombol "Forward" untuk melanjutkan...

Pada halaman "Ready to install" pastikan "Boot loader" diinstal pada MBR hardisk pertama yang Anda gunakan dengan cara mengkik tombol "Advanced..", pada contoh ini kami memilih "/dev/sda" karena hardisk kami dikenali oleh BackTrack 4 R2 sebagai sda. Klik "Install" untuk melanjutkan instalasi...

Tunggunlah hingga proses instalasi diselesaikan lalu restart komputer setelah dialog konfirmasi ditampilkan...

Setelah komputer direstart, Anda akan diminta untuk login. Ketik "root" tanpa tanda kutip lalu tekan enter, saat diminta memasukkan password, ketik "toor" tanpa tanda kutip (password yang diketik tidak akan ditampilkan pada layar) lalu tekan enter...

Anda akan dibawa masuk kedalam sistem sebaga root ditandai dengan ditampilkan tulisan sepert ini
root@bt:~#Ketik "startx" tanpa tanda kutip untuk menjalankan desktop mode grafis..
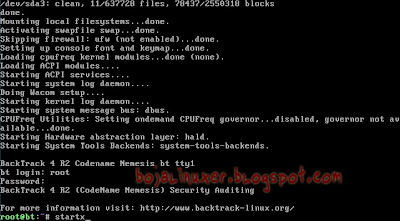
Setelah desktop KDE dijalankan, sebaiknya Anda membuta user baru. Kami tidak menyarankan Anda untuk selalu menggunakan user root saat bekerja pada sistem Linux apapun. Untuk membuat user baru pada BackTrack 4 R2, klik pada start menu KDE (ikon sebelah kiri bawah), pilih menu "System" lalu pilih "Users and Groups" untuk menampilkan jendela "Users Settings"...

Pada jendela "Users Settings" tekan tombol "Add User" untuk menambahkan user baru. Silahkan masukkan Username, Real name dan password yang ingin digunakan...
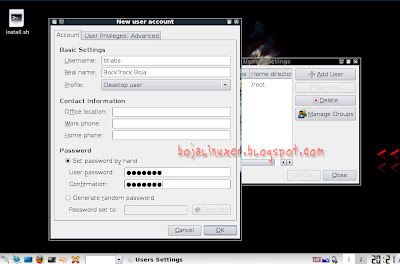
Setelah user baru dibuat, klik tombol "Close"...
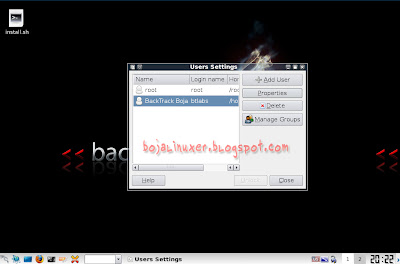
Silahkan logout dari sesi saat ini lalu login kembali dengan user yang baru saja Anda buat.
Kini desktop BackTrack 4 R2 telah siap Anda gunakan...
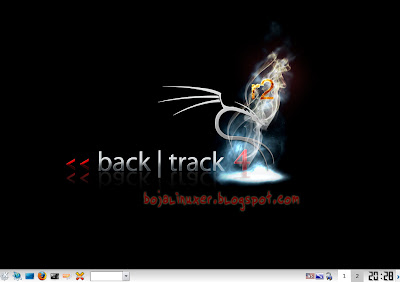
Selamat mencoba...











0 comments:
Posting Komentar